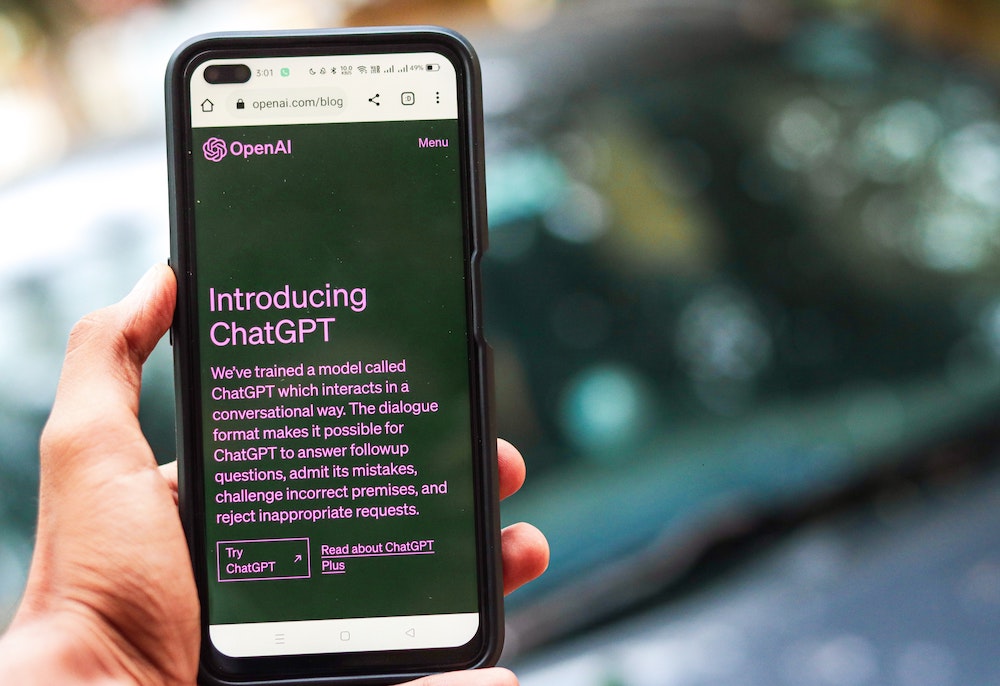Learn how to screenshot on Windows effortlessly with our comprehensive guide. Capture and share visual information with ease.
Screenshots are an incredibly useful way to capture and share information on your Windows computer. Whether you need to save an important document, capture a funny meme, or demonstrate a technical issue to tech support, knowing how to take a screenshot is an essential skill. In this comprehensive guide, we will walk you through the various methods available to screenshot on Windows, catering to different versions of the operating system. By the end of this article, you’ll be equipped with the knowledge to effortlessly capture screenshots on your Windows device, making it easier to communicate and share visual information.
Understanding How to Screenshot on Windows
Before delving into the various methods of taking screenshots on Windows, it’s important to understand what a screenshot is and the different types available. Essentially, a screenshot is a digital image of the current display on your computer screen. There are three common types of screenshots: full screen, selected window, and custom-selected area.
Method 1: Using Print Screen (PrtScn) Key
The Print Screen key, often abbreviated as PrtScn, is a simple and straightforward way to capture the entire screen. When you press the PrtScn key, the screenshot is copied to the clipboard, and you can paste it into an image editing program, such as Paint, to save it as an image file.
Method 2: Capturing the Active Window with Alt + Print Screen
If you only want to capture the active window instead of the entire screen, you can use the Alt + Print Screen key combination. This method is particularly useful when you have multiple windows open and want to capture a specific one.
Method 3: Using the Snipping Tool
The Snipping Tool is a built-in screenshot tool introduced in Windows Vista and available in Windows 7, 8, and 10. It allows you to capture screenshots of selected areas, specific windows, or the entire screen. The Snipping Tool also provides basic editing features, such as highlighting, drawing, and adding notes to your screenshots.
Method 4: Snip & Sketch Tool in Windows 10
Windows 10 introduced the Snip & Sketch tool, an enhanced version of the Snipping Tool. It offers additional features and an improved user interface, making it easier to capture and annotate screenshots. With Snip & Sketch, you can take screenshots of the entire screen, specific windows, or custom-selected areas. It also provides a delay feature for capturing screenshots of menus or tooltips.
Method 5: Snipping with Windows Key + Shift + S
Windows 10 introduced another handy shortcut for taking screenshots, which is Windows key + Shift + S. This key combination triggers the screen overlay feature, allowing you to select a specific area to capture. The selected screenshot is then copied to the clipboard, and you can paste it into an image editing program or directly into a document.
Method 6: Screenshotting with the Game Bar
If you’re a gamer or frequently engage in gaming-related activities, Windows 10 provides a built-in Game Bar that includes a screenshot feature. To access the Game Bar, press Windows key + G, and click on the camera icon or press Windows key + Alt + PrtScn to capture a screenshot of the current game or application window. The screenshots are automatically saved in the Captures folder within your Videos directory.
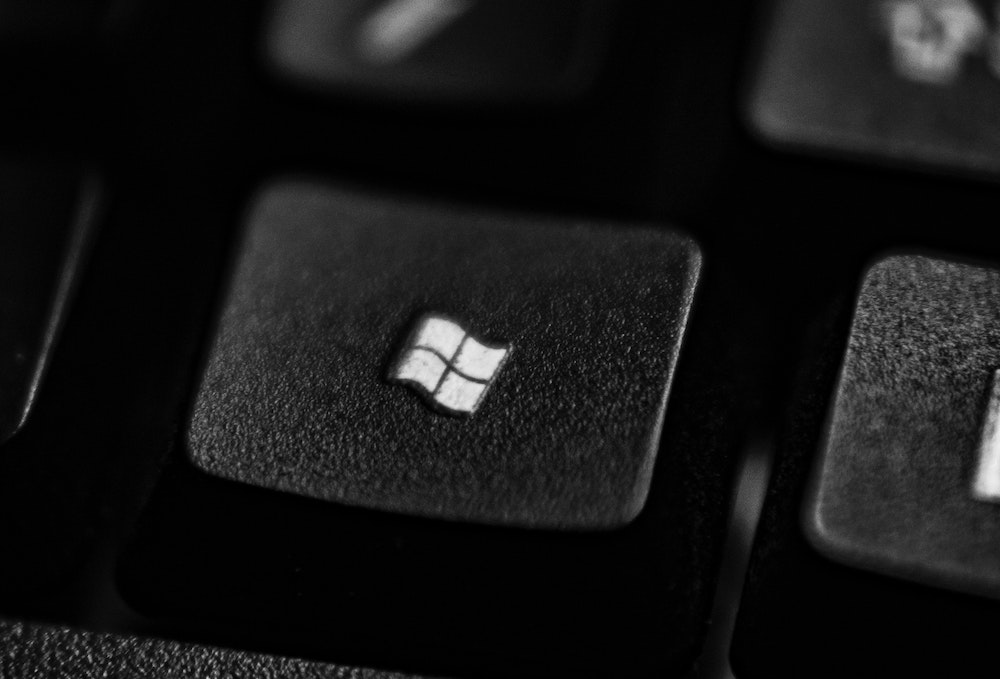
Knowing how to take screenshots on your Windows computer is an essential skill that can greatly enhance your productivity and communication.
Method 7: Using Third-Party Screenshotting Tools
In addition to the built-in Windows screenshot methods, there are several third-party tools available that offer advanced features and flexibility. These tools often provide additional options for capturing screenshots, such as delayed capture, scrolling capture, and more extensive editing capabilities. Some popular third-party screenshotting tools include Snagit, Greenshot, Lightshot, and ShareX. These tools can be downloaded and installed from their respective websites, and they offer a range of features to enhance your screenshotting experience.
How to Edit and Annotate Screenshots
Once you’ve captured a screenshot, you may want to edit or annotate it before sharing or saving it. Windows provides basic image editing capabilities in tools like Paint, Snipping Tool, and Snip & Sketch. These tools allow you to crop, resize, draw shapes, add text, and highlight important areas on your screenshots. For more advanced editing, you can turn to dedicated image editing software such as Adobe Photoshop or GIMP.
Frequently Asked Questions About Screenshots on Windows
- Can I change the default screenshot save location? Yes, you can change the default save location for screenshots. In Windows, navigate to Settings > System > Storage > Change where new content is saved, and select a different location for screenshots.
- How do I take a screenshot of just one monitor in a multi-monitor setup? To capture a screenshot of a specific monitor in a multi-monitor setup, use the Print Screen key or any of the other methods mentioned earlier. The screenshot will include the content displayed on the selected monitor.
- Are there keyboard shortcuts for taking screenshots in Windows? Yes, Windows provides various keyboard shortcuts for taking screenshots, such as PrtScn, Alt + PrtScn, Windows key + Shift + S, and more. These shortcuts offer quick and convenient ways to capture screenshots without relying on additional tools or software.
Knowing how to take screenshots on your Windows computer is an essential skill that can greatly enhance your productivity and communication. Whether you prefer the simplicity of the Print Screen key, the versatility of the Snipping Tool and Snip & Sketch, or the advanced features of third-party tools, Windows offers a range of options to cater to your specific needs. By following the step-by-step instructions outlined in this guide, you can easily capture and edit screenshots, enabling you to efficiently share and save visual information. Mastering the art of screenshotting empowers you to communicate effectively, troubleshoot technical issues, and capture precious moments on your Windows device.
- The 19 Best Greek Restaurants in Chicago - June 22, 2023
- Oceangate CEO Stockton Rush: Driving Innovation at OceanGate - June 22, 2023
- Midjourney: Generative AI Image Generator - June 21, 2023