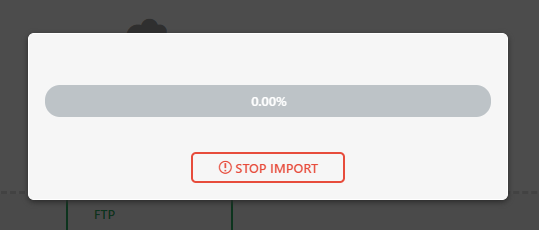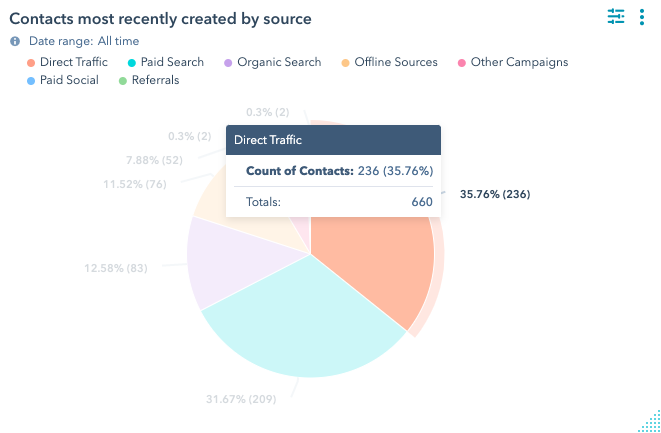How To Migrate WordPress Site Using Backup Method for All-in-One WP Migration Plugin
If you’ve reached this article you have already exported your .wpress file from the migration plugin, you have increased your maximum upload file size, have gotten past being stuck at a certain percent, and are still having issues with the upload process. The good news is we can help.
Solution: You need to restore your site from backup instead of trying to upload it through the main page.
It’s a simple and easy process. You just need to make sure you’re using the correct version of the plugin to get the outcome you desire. Using an earlier version of the plugin will allow you to restore from backup for free. Using new versions will require you have a paid account.
Step 1: Uploading the Backup
Whether we choose paid or free, we have to upload the backup we’ve downloaded to our cPanel instance in a specific location. You’ll need to locate the “ai1wm-backups” file in your cPanel. You can find this in wp-content>ai1wm-backups in here you will upload the .wpress file that you exported in the earlier steps of the migration process.
Step 2: Restoring from Backup
Once upload you will navigate to the plugin and into the “backups” section. There you will see the backup reflected.
If you are choosing the free route, you must use the earlier version of the plugin 6.7 (available for download at the bottom of this article) as later versions block the restore from backup functionality without a paid account. You will be shown an error on the screen if you use a later version and try to restore from backup.
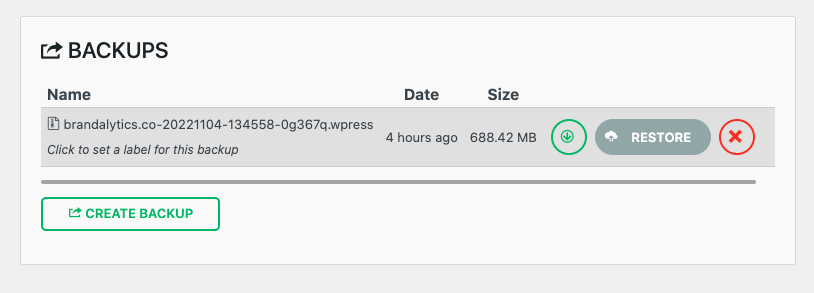
Paid Option to Migrate your WordPress Site
First you have the paid option of the latest plugin that will allow you to upload via backup seamlessly. And if you like supporting great businesses ServMask is one of them. After all they did develop this amazing app that allows us to migrate sites with ease.
If you search for the plugin in your wp-admin you will get only the latest version.
[mo-optin-form id=”mycQgdnnIu”]
Free Option: Download All-in-One WP Migration Plugin Version 6.7
The second, and free “hack” option, is to download an earlier version of the plugin which you can do right here. You should probably act fast on this because there is no telling how long they will keep supporting this version of the plugin.
Download All-in-on WP Migration Plugin 6.7 right here
How to use All-in-One WP Migration Plugin Version 6.7
- Navigate to your wp-admin>plugins
- Click “Add new” plugin
- At the top of the screen, select “Upload plugin”
- Choose (or drag and drop) your file into the widget and select “Install now”
- Activate the plugin

Brandalytics is a digital marketing agency located in Toronto, Ontario. We help businesses grow through proven paid and organic media strategies. We also build, manage, and optimize WordPress sites for our partners. Don’t hesitate to contact us if you think we can be of any help.
A long debated topic on many websites and forums; what’s the best way to migrate a WordPress site using the backup method for All-in-One WP Migration plugin. The short answer is that there are two answers, neither of which are better or worse. However one of them is a paid plan, and one of them is free which is something you may want to keep in mind.
And that’s how to How To Migrate WordPress Site Using Backup Method for All-in-One WP Migration Plugin. Until next time!
Take control of your WordPress website. Brandalytics is a team of highly experienced, trained, and certified digital marketing experts experienced with all types of businesses. We only do one thing and we do it very well; digital.
- The 19 Best Greek Restaurants in Chicago - June 22, 2023
- Oceangate CEO Stockton Rush: Driving Innovation at OceanGate - June 22, 2023
- Midjourney: Generative AI Image Generator - June 21, 2023